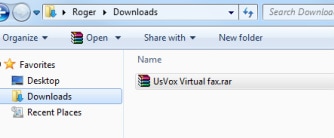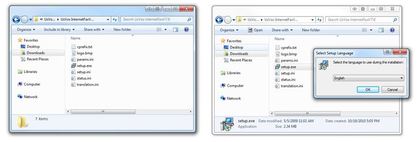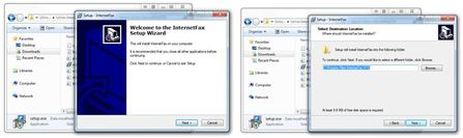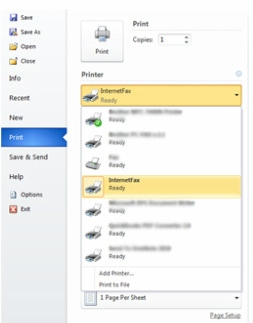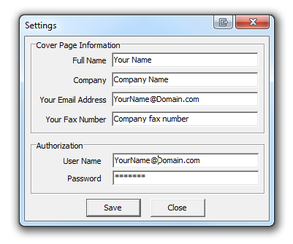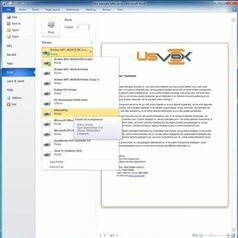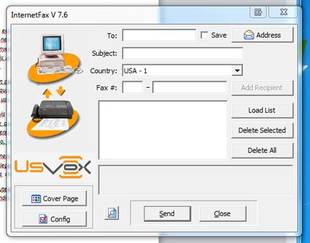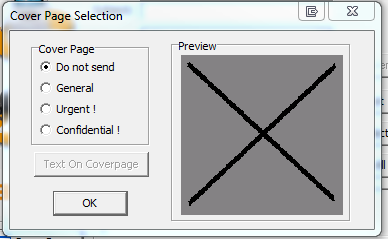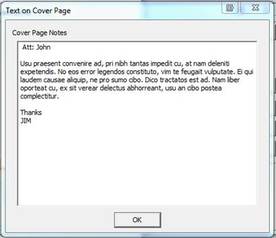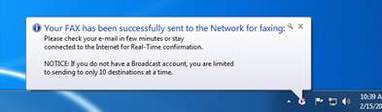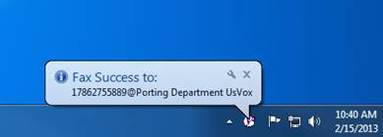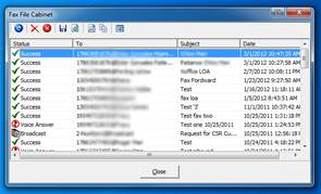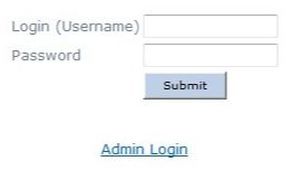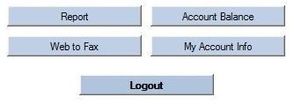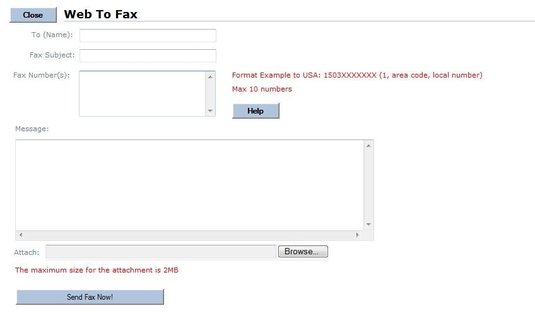Virtual Fax Print Drivers are For Windows PC's only
Table of Contents
Installation
How to Select the Correct Virtual Fax Print Driver
Installing UsVox Virtual Fax Print Driver
User Guides
Sending a Fax using UsVox Virtual Fax Print Driver
How to manage your UsVox Virtual Fax
Web Application
UsVox Web to Fax
UsVox Print Driver Download
How to Select the Correct Virtual Fax Print Driver
Installing UsVox Virtual Fax Print Driver
User Guides
Sending a Fax using UsVox Virtual Fax Print Driver
How to manage your UsVox Virtual Fax
Web Application
UsVox Web to Fax
UsVox Print Driver Download
IMPORTANT:
To send a fax by printing a document a print driver must be installed on your computer, for installation instructions and driver download, please follow this page instructions.
To send a fax by printing a document a print driver must be installed on your computer, for installation instructions and driver download, please follow this page instructions.
How to Select the Correct Virtual Fax Print Driver
First, you need to know if your computer is running on 32Bits or 64bits
Computers running Windows XP
Click Start, right-click My Computer, and then click Properties. The edition of Windows XP you're running is displayed under System near the top of the window.
Click Start, right-click My Computer, and then click Properties. The edition of Windows XP you're running is displayed under System near the top of the window.
If "x64 Edition" is listed under System, you are running the 64-bit version of Windows XP.
If you don’t see "x64 Edition" listed under System, you are running the 32-bit version of Windows XP.
If you don’t see "x64 Edition" listed under System, you are running the 32-bit version of Windows XP.
Computers running Windows Vista or Windows 7
Click the Start button, right-click Computer, and then click Properties. The System type of Windows Vista or Windows 7 you're running is displayed under System near the top of the window.
Click the Start button, right-click Computer, and then click Properties. The System type of Windows Vista or Windows 7 you're running is displayed under System near the top of the window.
Computers running Windows 10
Right click the window icon select 'System' The System type of Windows you are running is displayed under System near the top of the window.
Right click the window icon select 'System' The System type of Windows you are running is displayed under System near the top of the window.
To download UsVox Print Drivers select 32 or 64bits on the button of this page.
Installing UsVox Virtual Fax Print Driver
Extract the files from the compress files
Press Setup.exe, following the instructions setup wizard will start.
After the wizard finish installing the program open any document, and go to Print, select ‘InternetFax’
Fill the Information, for ‘User Name’ and 'Password’ please ask your Office Manager or System administrator for ‘Authorization’ credential sent by UsVox Support Team.
Sending a Fax using UsVox Virtual Fax Print Driver
Open the document you wish to fax, press PRINT and select INTERNET FAX, press PRINT and a pop up window will open
Fill the information 'To:' who is going, the 'Subject:' of the fax, select the county if need it (outside the US extra charges will apply) 'Country:', and the fax number 'Fax #:' 'Attention:' They are two boxes. On the first box type, ONLY the area code of the fax you wish to send the fax, at the second box type the rest of the phone number

Press ‘SEND’
To send a Fax Cover Page (Cover sheet)
Press ‘Coverpage’ button, on the information window, select the type of cover, and press the ‘Text On 'Coverpage’ button to write the message and press 'OK'
After you press ‘OK’, the information window will open again, Press ‘SEND’
After you press ‘OK’, the information window will open again, Press ‘SEND’
Screen fax Status notification
After to press Send on the information window a ‘Pop Up’ appear on the button left of your computer screen.
After the fax is send another ‘Popup’ appear on your screen, and you will receive an email notification from our services servers
How to manage your UsVox Virtual Fax

At the computer Right corner of the screen click on the ‘show hidden icons’
Right click on the UsVox Virtual Fax Icon, Click on show.
Right click on the UsVox Virtual Fax Icon, Click on show.
The Virtual Fax control panel window opens with the history of old faxes sent, status of active faxes and multiple icons.
Control Panel Icon List
Status Icons List
Web to Fax
Login at the Web Fax User console portal, Fill the information with the user name and login for the company administrator console.
After login you will see the administration menu, press Web to Fax
Fill the information need it, Name of the recipient, a subject, Fax number (please read and follow the instructions at screen), a massage (This will show as cover sheet), Attach the file you wish to fax.
You can send one page fax at the Message section as a cover sheet.
You can send one page fax at the Message section as a cover sheet.